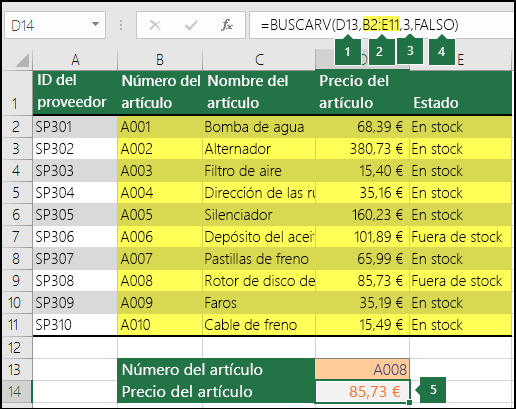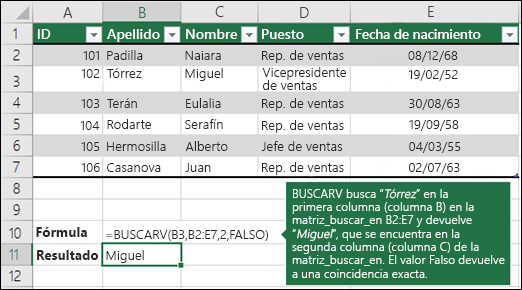La cinta de opciones
La cinta de opciones
La cinta de opciones es uno de los elementos más importantes de Excel, ya que contiene todas las opciones del programa organizadas en pestañas. Al pulsar sobre una pestaña, accedemos a la ficha.
Las fichas principales son Inicio, Insertar, Diseño de página, Fórmulas, Datos, Revisar y Vista. En ellas se encuentran los distintos botones con las opciones disponibles.
Pero además, cuando trabajamos con determinados elementos, aparecen otras de forma puntual: las fichas de herramientas. Por ejemplo, mientras tengamos seleccionado un gráfico, dispondremos de la ficha Herramientas de gráficos, que nos ofrecerá botones especializados para realizar modificaciones en los gráficos.
- Es posible que en la versión que tengas instalada en tu equipo de Excel 2010 visualices otras fichas con más opciones. Ésto sucede porque los programas que tenemos instalados en el ordenador son capaces de interactuar con Excel, si están programados para ello, añadiendo herramientas y funcionalidades.
Supongamos que tienes instalada la versión profesional de Acrobat, para crear documentos PDF. Es muy probable que en tu programa Excel aparezca una ficha llamada Acrobat que incluya herramientas útiles como crear un PDF a partir de la hoja de cálculo o exportar como PDF y enviar por e-mail.
Ésta integración permite una mayor comodidad a la hora de trabajar, pero si en algún momento queremos
ocultar o inhabilitar alguna de estas
fichas, puedes hacerlo desde el menú
Archivo >
Opciones >
Personalizar Cinta. Si quieres ver con detalle cómo hacerlo, visita el siguiente avanzado

de
personalización del entorno. Además, si acostumbras a personalizar los programas que utilizas es posible que también te interese aprender cómo
exportar e importar la personalización del entorno en Excel 2010 
.
- Pulsando la tecla ALT entraremos en el modo de acceso por teclado. De esta forma aparecerán pequeños recuadros junto a las pestañas y opciones indicando la tecla (o conjunto de teclas) que deberás pulsar para acceder a esa opción sin la necesidad del ratón.
Las opciones no disponibles en el momento actual se muestran con números semitransparentes. Para salir del modo de acceso por teclado vuelve a pulsar la tecla ALT.
- Si haces doble clic sobre cualquiera de las pestañas, la barra se ocultará, para disponer de más espacio de trabajo. Las opciones volverán a mostrarse en el momento en el que vuelvas a hacer clic en cualquier pestaña. También puedes
mostrar u ocultar las cintas desde el botón con forma de flecha, que encontrarás en la zona derecha superior

.
 La barra de fórmulas
La barra de fórmulas
Nos muestra el contenido de la celda activa, es decir, la casilla donde estamos situados. Cuando vayamos a modificar el contenido de la celda, dicha barra variará ligeramente, pero esto lo estudiaremos más adelante.
 La barra de etiquetas
La barra de etiquetas
Permite movernos por las distintas hojas del libro de trabajo.
 Las barras de desplazamiento
Las barras de desplazamiento
Permiten movernos a lo largo y ancho de la hoja de forma rápida y sencilla, simplemente hay que desplazar la barra arrastrándola con el ratón, o hacer clic en los triángulos.
 La barra de estado
La barra de estado
Indica en qué estado se encuentra el documento abierto, y posee herramientas para realizar zoom sobre la hoja de trabajo, desplazando el marcador o pulsando los botones + y -. También dispone de tres botones para cambiar rápidamente de vista (forma en que se visualiza el libro). Profundizaremos en las vistas más adelante.
Movimiento rápido en la hoja
Tan solo una pequeña parte de la hoja es visible en la ventana de documento. Nuestra hoja, la mayoría de las veces, ocupará mayor número de celdas que las visibles en el área de la pantalla y es necesario moverse por el documento rápidamente.

Cuando no está abierto ningún menú, las
teclas activas para poder desplazarse a través de la hoja son:
| MOVIMIENTO | TECLADO |
|---|
| Celda Abajo | FLECHA ABAJO |
| Celda Arriba | FLECHA ARRIBA |
| Celda Derecha | FLECHA DERECHA |
| Celda Izquierda | FLECHA IZQUIERDA |
| Pantalla Abajo | AVPAG |
| Pantalla Arriba | REPAG |
| Celda A1 | CTRL+INICIO |
| Primera celda de la columna activa | FIN FLECHA ARRIBA |
| Última celda de la columna activa | FIN FLECHA ABAJO |
| Primera celda de la fila activa | FIN FLECHA IZQUIERDA o INICIO |
| Última celda de la fila activa | FIN FLECHA DERECHA |
 Otra forma
Otra forma rápida de moverse por la hoja cuando se conoce con seguridad la celda donde se de
Guardar un libro de trabajo
Cuando empezamos a crear un libro de trabajo y queremos poder recuperarlo en otra ocasión para modificarlo, imprimirlo, en fin, realizar cualquier operación posterior sobre éste, tendremos que almacenarlo en alguna unidad de disco, esta operación se denomina Guardar.
Existen dos formas de guardar un libro de trabajo:
1. Guardar como. Cuando se guarda un archivo por primera vez, o se guarda una copia de uno existente.
2. Guardar. Cuando guardamos los cambios que haya podido sufrir un archivo, sobreescribiéndolo.
 Para almacenar el archivo asignándole un nombre
Para almacenar el archivo asignándole un nombre:
Haz clic el menú Archivo y elige la opción Guardar como...
Copiar celdas utilizando el ratón
Para duplicar un rango de celdas a otra posición dentro de la misma hoja, sin utilizar el portapapeles, seguir los siguientes pasos:
- Seleccionar las celdas a copiar.
- Situarse sobre un borde de la selección y pulsar la tecla CTRL.
- Observa como el puntero del ratón se transforma en
 .
.
- Manteniendo pulsada CTRL, pulsar el botón del ratón y manteniéndolo pulsado, arrastrarlo hasta donde se quiere copiar el rango.
- Observa como aparece un recuadro que nos indica dónde se situará el rango en caso de soltar el botón del ratón.
- Soltar el botón del ratón cuando estés donde quieres copiar el rango.
- Soltar la tecla CTRL. Webgrafía: http://www.aulaclic.es/excel2010/t_1_3.htm